Assalamualaikum Wr Wb
Apa itu Logo?Pasti kalian semua tahu apa itu Logo.Nah kali ini saya akan membahas bagaimana cara membuat Logo di Corel Draw.
Simak caranya berikut ini:)
- Langkah 1 Membuat objek bentuk Shield
Buka Aplikasi Corel Draw,lalu buat dokumen baru
Aktifkan "Polygon Tool" atau tekan Y pada keyboard,Lalu atur jumlah sudut menjadi 3
Ubah "Rotation" menjadi 180 derajat
Aktifkan "Shape Tool" atau tekan F10 pada keyboard
Pilih titik tengah pada segitiga tersebut lalu klik kanan dan "delete" titik tersebut
Kemudian klik bagian tengah salah satu sisi segitiga ,lalu pilih "convert to curve"
Selanjutnya atur panah navigasinya hingga menjadi bentuk seperti shield(untuk lebih jelasnya lihat gambar dibawah ini).
Klik kanan pada gambar lalu pilih "Properties" atau pilih "Fill Tool" pada toolbar,untuk memberi warna .
Kemudian pilih edit untuk mengatur warnanya .
Pada kotak "Fountain Fill",atur seperti ini
Klik "Outlite Tool",Lalu pilih "No Outlite"
Dengan objek yang masih aktif,klik kanan lalu copy kemudian paste
Tekan F12 atau Klik "Outline pen" ,lalu atur Settingannya seperti gambar berikut
Kemudian atur ukurannya menjadi lebih kecil
- Langkah 2 Membuat ribbon (pita)
Aktifkan "Rectangle Tool",lalu buat objek persegi
Klik kanan objek persegi,kemudian pilih "convert to curve" atau tekan Ctrl+Q
Aktifkan "Shape Tool" ,kemudian pilih "Convert Line To Curve"
Setelah itu atur panah navigasi pada objek persegi menjadi seperti gambar
Kemudian Tekan Ctrl+D untuk Duplicate Objek tersebut

Aktifkan "Rectangle tool" ,lalu buat objek kotak seperti ini
Aktifkan "Pick Tool" ,klik pada objek kotak tersebut,tekan Shift(tahan) lalu klik pada objek hasil duplicate tadi.
Setelah itu ,aktifkan "trim" pada property bar
Delete objek kotak tadi.Dan hasilnya seperti ini
Letakkan hasil trim tadi disisi sebelah kiri,Lalu Aktifkan "Shape Tool",Kemudian klik sisi garis lalu klik kanan dan pilih "add "
Setelah itu tarik kedalam hingga membentuk seperti sisi pita
Aktifkan "Rectangle tool" lalu buat objek persegi seperti ini
Klik lagi objek persegi tersebut,hingga panah navigasinya seperti gambar berikut.Setelah itu geser kebawah.
maka akan jadi seperti ini
Aktifkan "Pick Tool" lalu blok kedua objek tadi
Setelah itu tekan Ctrl+D untuk menduplicatenya
Selanjutnya pilih "mirror buttons horizontally"
Atur Letak Objek hasil duplicate tersebut menjadi seperti ini
Klik objek bagian tengah(objek pita),lalu tekan Shift+Page up (Shift+page up berfungsi untuk merubah letak(order) objek pada area kerja.)Kemudian beri warna pada objek bagian tengah(objek pita).

*disini saya menggunakan "arfmoochikncheez font"Tambahkan teks dengan "Text tool" atau tekan F8 dengan model huruf sesuai keinginan
Buka menu "Text" lalu pilih "Fit Text to Path"
*Disini saya menggunakan "foughtknight font"Kemudian tulis teksnya dengan model huruf sesuai keinginan

Pada Property Bar pilih "Vertical Placement",lalu pilih menu yang ke 2

Atur Warna pita dengan memberikan gradasi menggunakan "Interactive Transparency Tool"

Hasilnya seperti ini

Setelah itu blok semua objek,kemudian Tekan Ctrl+G atau klik kanan lalu pilih "group"

Aktifkan "Interactive Drop Shadow Tool"

Tarik panah navigasinya ke arah bawah

Hasilnya seperti ini

- Langkah 3 Memberi Background
Aktifkan "Rectangle Tool",kemudian buat kotak dengan ukuran penuh
Beri warna pada kotak tersebut sesuai dengan keinginan dengan menggunakan Menu yang ada di "Fill tool"
Klik objek kotak,kemudian tekan Shift+PageDown atau klik kanan-Order-To Back
Dan hasil akhirnya seperti berikut
Semoga cara diatas dapat bermanfaat bagi kalian semua:)
Terima kasih sudah mengunjungi blog saya.Mohon maaf jika ada kata yang salah atau kurang berkenan dalam menuliskan postingan ini:)







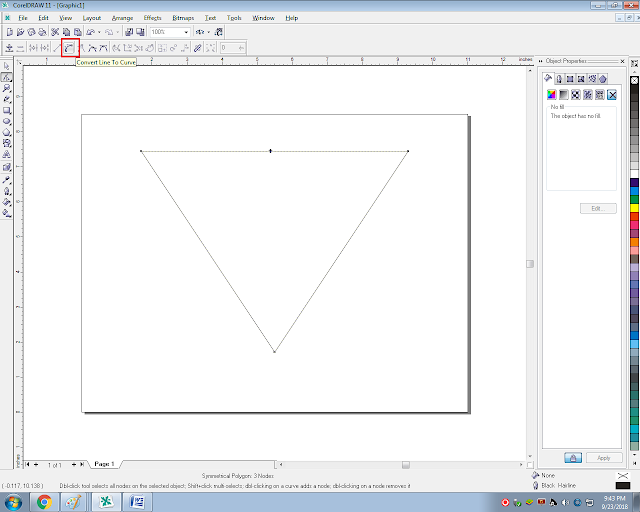







































Tidak ada komentar:
Posting Komentar